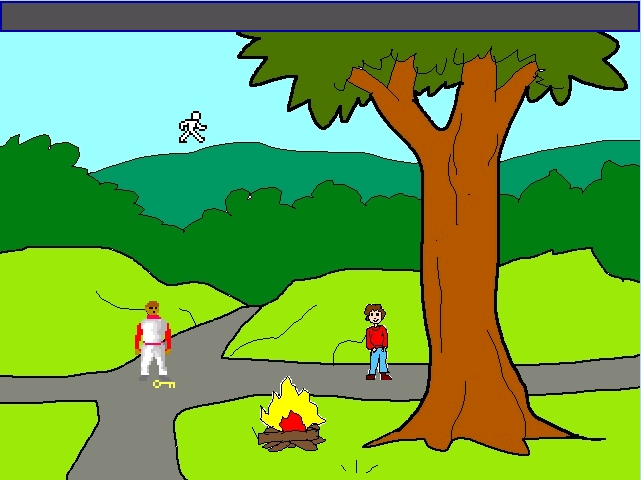Nous allons à présent faire parler notre personnage. Créez une nouvelle view (vous vous rappelez ? Clic droit sur View, puis New View), et appelez-la «Samparle». Dans le loop 0, cliquez sur Create New Frame, et sélectionnez le premier sprite correspondant à Sam en train de parler, vu de face. Faites de même pour les deux autres. Cliquez ensuite sur New Loop puis répétez l'opération pour la vue vers la droite (en mettant l'option FLIPPED sur True), vers la gauche, et de dos. Pour celui de dos, étant donné qu'on ne voit pas sa bouche, le sprite vu de dos immobile suffira.
Nous avons à présent toutes les animations liées à Sam. Faites à présent un clic droit sur Characters dans le menu à gauche, et cliquez sur New Character. Dans les options en bas à gauche, à côté de Real Name, mettez Sam, et à côté de Script Name, mettez chSam.
Vous pouvez voir que le logiciel utilise les premières animations par défaut, donc celles liées à Roger. Nous allons arranger ça !
Cliquez sur Normal View et entrez le numéro de la view correspondant à l'animation «marche» de Sam, donc la première que nous avons faite. Magique, Sam apparaît à la place de Roger !
Cliquez sur Speech View : le logiciel vous demande le numéro de la view correspondant à l'animation «parle» de Sam. Entrez donc le numéro de la view «SAMPARLE» précédemment définie. Cette animation sera automatiquement lancée chaque fois que Sam dira quelque chose dans le jeu !
L'icône Idle View sert à lier une animation au personnage lorsque celui-ci reste inactif trop longtemps : si vous ne lui faites rien faire durant un moment, le jeu va lancer au bout de 20 secondes l'animation Idle. Elle est facultative mais permet d'ajouter un petit plus au jeu, par exemple en le faisant se gratter, regarder à droite et à gauche, bailler, etc !
Les icônes Thinking View et Blinking View sont un peu particulières, nous allons les ignorer pour le moment.
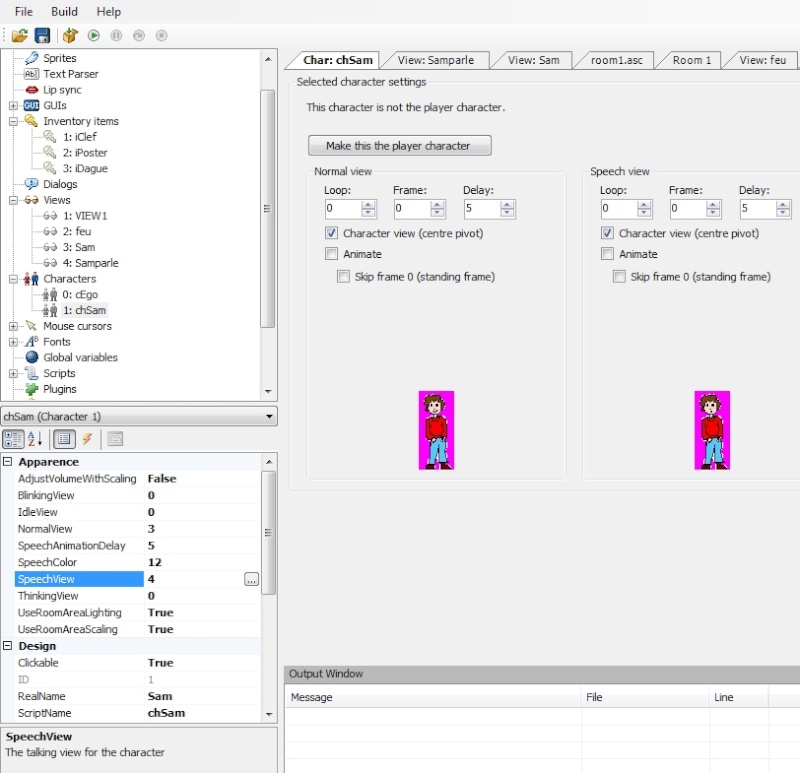
Le logiciel vous propose ensuite différentes options par personnage :
-
Make this the player character (bouton au-dessus de l'aperçu de Sam) : indique au logiciel si ce personnage est le principal, celui contrôlé par le joueur. Actuellement, c'est Roger, mais si vous préférez que ça soit Sam, cliquez simplement sur ce bouton.
-
Use room area scaling : si vous mettez cette option sur False, le personnage gardera sa taille initiale même si vous avez défini une Walkable Area avec un zoom plus grand ou plus petit. Par exemple, si vous avez défini une Walkable Area avec une vue à 80% pour les personnages, et que vous avez mis «Use Room Area Scaling : False» pour Sam et pas pour Roger, vous verrez apparaître Sam plus grand que Roger, car il sera resté à 100%, et Roger à 80%.
-
Use room area lighting : Idem que précédemment, mais concernant les degrés de luminosité déterminés dans des Regions.
-
Turn before walking : si c'est sur False, ça annule l'option «Character turns before walking» si celle-ci est cochée dans le panneau General Settings. Le personnage fera un droite/gauche instantané au lieu d'une rotation.
-
Diagonal loops : si cette option est True, le personnage utilisera ses animations diagonales si vous en avez mises.
-
Adjust speed with scaling : Sur True, si vous avez déterminé des Walkable Area avec des zooms, la vitesse de marche du personnage sera ajustée en conséquence ; autrement dit, plus il sera affiché petit, plus il marchera lentement, et il plus il sera affiché en grand, plus il marchera vite. Il ne marchera à vitesse normale que sur une Walkable Area avec un zoom à 100%.
-
Adjust volume with scaling : idem que précédemment, mais en ce qui concerne le son si vous avez attribué un son à ses animations (par exemple, un bruit de pas quand il marche). Plus le personnage est éloigné, plus le son sera joué faiblement.
-
Starting room : détermine le numéro de la room dans lequel le joueur apparaît pour la première fois, et qui détermine donc le premier écran qui apparaît quand on lance le jeu.
-
Start X, Start Y : détermine les coordonnées du personnage dans l'écran de départ (point correspondant, comme d'habitude, au milieu des pieds).
-
MovementSpeed : vitesse de marche du personnage. Plus le chiffre est faible, plus la vitesse est lente. Une vitesse de 7 est un bon chiffre.
-
Animation delay : vitesse de l'animation du personnage. Ici, en revanche, 0 indique la vitesse la plus rapide, et un chiffre plus élevée signifie une animation plus lente. Gardez 4 pour le moment.
-
Speech color : détermine la couleur du texte prononcé par le personnage, si vous souhaitez les rendre immédiatement identifiables. Vous pouvez choisir un numéro de couleur en utilisant le panneau «Palette».
-
Solid : Si cet option est True, le personnage constituera un obstacle pour les autres, qui seront obligés de le contourner pour avancer. Sinon, ils passeront à travers.
-
Clikable : Détermine si le joueur peut cliquer et donc interagir avec ce personnage. Si c'est le personnage principal, ce n'est pas indispensable ; par contre, si c'est un personnage non joueur avec qui vous voulez que le personnage principal discute ou interagisse, mettez cette option sur True.
-
Interactions : lance le panneau des interactions, c'est-à-dire tout ce que le joueur peut faire avec ce personnage (lui parler, lui donner un objet, etc). Voici la liste des différentes conditions :
*
Look at character : événements qui se produisent quand le personnage principal regarde ce personnage (donc quand le joueur clique sur le personnage avec la souris en mode Parler).
*
Interact character : idem, avec la souris en mode Utiliser.
*
Talk to character : idem, avec la souris en mode Parler.
D'autes verbes sont disponibles selon ce que permet votre interface.
*
Use inventory on character : événements qui se produisent quand le personnage principal utilise un objet de son inventaire avec le personnage. N'oubliez pas de déterminer quel item est utilisé avec la commande
- Code:
-
if(player.ActiveInventory == iItem){
//événement
}
*
Any click on character : événements qui se produisent quand on clique sur le personnage, quel que soit le mode de la souris.
A présent, mettez votre Sam où vous voulez dans votre jeu (pas forcément dans le premier écran, si vous en avez plusieurs), et faites interagir Roger avec lui ! Voyez le chapitre «Messages & Dialogues» pour organiser un dialogues entre deux personnages.