|
| | 2) L'INTERFACE ET L'ECRAN DE JEU PRINCIPAL |  |
| | | Auteur | Message |
|---|
Shai-la
Ouvrière en Chef de la Grande Tasse Bleue


Nombre de messages : 6018
Age : 46
Localisation : Montpellier
Date d'inscription : 17/04/2006
 |  Sujet: 2) L'INTERFACE ET L'ECRAN DE JEU PRINCIPAL Sujet: 2) L'INTERFACE ET L'ECRAN DE JEU PRINCIPAL  Lun 17 Avr 2006 - 14:59 Lun 17 Avr 2006 - 14:59 | |
| Bien ! Vous avez installé le logiciel... Et maintenant, que faire face à cette longue liste de menus et fonctions diverses aux noms barbares ?.. Pas de panique ! Nous allons procéder étape par étape. Lancer le logiciel (AGSEditor.exe). On vous propose trois choix : Commencer un nouveau jeu ou charger un jeu existant. Cliquez sur "Start a new game" (commencer un nouveau jeu) puis sur OK. Vous arrivez dans le "Star New Game Wizard". Cliquez sur Next. Ensuite, vous devez choisir un template, c'est-à-dire une configuration de base à partir de laquelle vous pourrez créer votre jeu. Sur le site officiel d'AGS, vous pourrez trouver des liens pour télécharger des templates tout faits, vous permettant par exemple de créer des jeux basés sur le moteur de Monkey Island, Space Quest, Indiana Jones ou encore Beneath a Steel Sky ou Simon the Sorcerer. Le logiciel de base vous propose seulement deux options : un jeu entièrement vide (Empty Game), un template basé sur Monkey Island 3 (on appuie longtemps sur la souris pour faire apparaître une icône avec les interactions possibles) nommé Verb Coin, ou un template par défaut basé sur un moteur de jeu à la Sierra (Default Game). Nous allons commencer par celui-ci - nous apprendrons à importer puis créer un template par la suite. Cliquez sur "Default Game", puis cliquez sur Next. Entrez un nom pour votre jeu dans la première barre ; par exemple, "Test". Vous pourrez le modifier plus tard. Ensuite choisissez le nom du fichier du jeu (vous ne pourrez plus le changer, mais ce n'est pas grave). Enfin, choisissez le dossier où seront installés les fichiers du jeu. Quand vous avez terminé, cliquez sur Finish. Vous devez donc avoir un dossier nommé "Test" (dans le dossier Documents si vous n'avez pas modifié à l'étape précédente), contenant plusieurs sous-dossiers : "Compiled" (qui contient le fichier exécutable du jeu pour pouvoir le diffuser), "Music" (qui contient les musiques du jeu), "Sound" (qui contient les sons utilisés pour le jeu) et "Speech" (si vous souhaitez faire un jeu avec des dialogues audio). Allez dans le General Settings (en haut de la liste). L'onglet General Settings s'ouvre. Vous pouvez avoir plusieurs onglets ouverts et naviguer de l'un à l'autre sans avoir à les fermer et les rouvrir à chaque fois, contrairement aux versions précédentes, ce qui est extrêmement pratique ! Dans le General Settings, en haut de la liste des options, AGS vous propose une liste de résolutions possibles pour votre jeu. Plus la résolution est élevée, plus le rendu graphique sera net, mais plus le jeu risque de ralentir sur les PC de faible puissance. Mais avec les ordinateurs actuels, aucun ralentissement n'est constaté. Choisissez la résolution que vous préférez. Nous allons choisir un juste milieu et prendre le 640x480, qui est le meilleur compromis. Essayez de ne pas changer après, car vous risquez de devoir retravailler tous vos graphismes pour les adapter à la nouvelle résolution.  Dans le General Settings, vous pouvez également déterminer plusieurs options possibles pour le jeu en général : son nom, la façon dont les personnages parlent, et différents petits détails qui influent sur le rendu et le game-play. Tout peut être modifié à tout moment si vous changez d'avis au cours de la création du jeu. Voyons tout cela dans l'ordre : SETUP : - Colour depth : la profondeur de couleurs, qui va de 8 (256 couleurs, c'est ce qui occupe le moins d'espace mais certains effets comme la transparence seront inappliquables) à 32 bits (haute résolution, effets de transparence possibles, mais plus lourds). - Game Name : Entrez ici le nom complet de votre jeu. Par exemple, "test AGS". - Maximum possible score : Vous êtes accroc aux jeux Sierra, et préférez les jeux d'aventure à points ?.. Vous pouvez augmenter le score du joueur lors de certaines actions, jusqu'à un maximum signifiant qu'il a accompli tout ce qu'il y avait à faire dans le jeu. Entrez ici le maximum (vous pourrez toujours le modifier par la suite). CHARACTER MOVEMENT : - Characters turns to face direction : En mettant cette option sur True, cela entraînera une rotation du personnage lorsqu'il changera de direction, ce qui rendra un aspect un peu plus pro à votre jeu qu'un brutal droite/gauche. INVENTORY : Options concernant l'inventaire du personnage. Laissez comme ça pour le moment. Par contre, vous pouvez mettre l'option "display multiple inventory multiple times" sur True si vous souhaitez que le joueur possèdent plusieurs fois le même objet dans son inventaire, par exemple s'il en ramasse plusieurs. Sinon, il n'aura qu'un seul objet de chaque sorte. Tout dépend de ce que prévoit votre scénario ! VISUAL : - Default Transition When Changing Room : Ici, vous pouvez sélectionner ici le mode de transition entre les différentes scènes : Fade out/in (fondu au noir), Instant (instantané, pas de transition), Dissolve (dissolution), Black box out (carré noir qui grossit), cross-fade (croix noire qui grossit). Sélectionnez celui que vous voulez. Par la suite, vous pourrez tester les autres et garder celui que vous préférez. SOUND : - Play Sound when the player get point : Vous pouvez décider de jouer un petit son chaque fois que le joueur a fait une action qui a fait monter son score. Nous verrons plus tard comment intégrer des sons à votre jeu. DIALOG : Options destinées aux dialogues du jeu. Vous pouvez par exemple décider de laisser un certain nombres de pixels entre chaque réponse possible afin de mieux les séparer ("gap between dialog options"), choisir comment passer une phrase de dialogue plus vite, par exemple si on l'a déjà lue ("Allow Speech to be Skipped"), et choisir le mode de dialogue ("Speech Style"). Sélectionnez LucasArts : c'est le plus simple pour le moment. Vous pouvez également mettre l'option "Number dialog options" sur True si vous préférez que les différentes réponses possibles dans un dialogue soient numérotées. TEXT OUTPUT : Si vous préférez que les textes de base (pas les dialogues) soient affichés dans un cadre, comme dans les Sierra, ne touchez à rien. Par contre, si vous préférez que tous les textes soient récités par le personnage principal, comme dans un LucasArts, mettez l'option "Always display text as speech" sur True. Ignorez les autres options pour le moment. En ce qui concerne le reste, pour le moment, laissez sélectionnées toutes les options par défaut, nous verrons cela plus en détails plus tard. *** Passons à présent au moteur du jeu proprement dit : l'interface (GUI). Cliquez sur GUIs dans le menu. Vous voici avec une liste d'interfaces, qui, pour le moment, sont reprises des jeux Sierra. Le GUI 1, Iconbar, vous présente la barre d'icônes accessible lorsque vous glissez la souris en haut de l'écran durant le jeu : les actions, l'accès à l'inventaire, charger/sauver le jeu, quitter le jeu. Le GUI 2, Inventory, vous présente le cadre réservé à l'inventaire du personnage, où apparaissent tous les objets en sa possession et qu'il peut utiliser durant le jeu. Comme vous pouvez le constater, tout cela est bien pauvre, et, osons le dire, assez moche. Mais nous allons nous en contenter pour le moment, vous apprendrez plus tard à le personnaliser ! 
Dernière édition par Shai-la le Dim 12 Avr 2009 - 10:55, édité 8 fois |
|   | | Shai-la
Ouvrière en Chef de la Grande Tasse Bleue


Nombre de messages : 6018
Age : 46
Localisation : Montpellier
Date d'inscription : 17/04/2006
 |  Sujet: Re: 2) L'INTERFACE ET L'ECRAN DE JEU PRINCIPAL Sujet: Re: 2) L'INTERFACE ET L'ECRAN DE JEU PRINCIPAL  Lun 17 Avr 2006 - 15:17 Lun 17 Avr 2006 - 15:17 | |
| Nous allons maintenant créer notre premier écran de jeu. Cliquez sur Room dans le menu. Pour le moment, il n'y a rien. A chaque fois que vous créerez un écran de jeu ("room"), il viendra s'ajouter dans cette liste, et votre personnage pourra se déplacer de l'un à l'autre durant une partie. Il est possible de sauvegarder une room et de l'importer, par exemple si vous avez plusieurs rooms similaires, cela vous évite d'avoir à tout recommencer à chaque fois. Mais pour le moment, double-cliquez sur 1: (qui représente la room 1) puis double-cliquez sur Edit Room. Vous pouvez voir un écran noir et plusieurs options. Nous allons commencer par choisir une image qui servira de décor ("background"). Dans le menu en haut, cliquez sur "Change" à côté de Main Background. AGS ouvre une fenêtre vous permettant de choisir un fichier image parmi 5 formats possibles (bmp, gif, jpg, png ou tif). Votre décor doit être conforme à la résolution minimum du jeu. Par exemple, si votre jeu a été configuré pour faire 640x480, évitez de choisir une image plus petite !.. En revanche, vous pouvez choisir une image plus grande, ce qui permettra un effet de scrolling : votre personnage sera toujours centré au milieu de l'écran, pendant que le décor défilera derrière lui ! Choisissez également une image ayant la même profondeur de couleurs que le jeu. Vous n'avez pas d'image sous la main ?.. Pas grave : enregistrez celle-ci sur votre disque dur (au format bmp) pour commencer !..   Comment ça, c'est moche ?.. Vi ben c'est juste un tuto, hein !  Quand on vous demande de confirmer, faites-le. Mais sachez que si vous importez par la suite une autre image, elle devra être exactement de la même taille, sinon vous devrez à nouveau tracer les éventuelles zones (walkable area, hotspots, etc) que vous aurez ajoutées ! Notez que si vous utilisez une résolution faible, vous pouvez utiliser le zoom intégré pour mieux voir les détails du décor. Très utile pour tracer des zones avec précision ! Bien, vous avez à présent votre décor. Que faire ensuite ? Nous allons déterminer les bordures de l'écran, c'est-à-dire les limites à partir de laquelle le personnage peut se rendre à un autre écran : les "edges". Ils doivent donc correspondre à un endroit où le personnage peut marcher. Sur notre décor, nous avons une route qui permet au personnage d'aller en haut, en bas, à gauche ou à droite. Nous allons donc placer les limites par rapport aux bord des routes. Pour cela, cliquez sur "Show this room's : Edges", puis cliquez sur les traits jaunes et placez-les comme ceci :  Nous pourrons par la suite déterminer dans quel autre écran le joueur est téléporté s'il franchit la limite du haut, du bas, de gauche ou de droite.
Dernière édition par Shai-la le Dim 12 Avr 2009 - 11:07, édité 2 fois |
|   | | Shai-la
Ouvrière en Chef de la Grande Tasse Bleue


Nombre de messages : 6018
Age : 46
Localisation : Montpellier
Date d'inscription : 17/04/2006
 |  Sujet: Re: 2) L'INTERFACE ET L'ECRAN DE JEU PRINCIPAL Sujet: Re: 2) L'INTERFACE ET L'ECRAN DE JEU PRINCIPAL  Lun 17 Avr 2006 - 16:09 Lun 17 Avr 2006 - 16:09 | |
| Passons maintenant à un élément primordial : les aires de marche (Walkable Areas). Il va falloir déterminer quels sont les endroits du décor où le personnage peut marcher. Si aucune aire de marche n'est déterminée, il ne pourra pas se déplacer, et si elles sont mal déterminées, il se retrouvera à marcher sur les murs... C'est donc un élément capital pour le réalisme du jeu. L'aire de marche correspond toujours à l'emplacement des PIEDS du personnage. Inutile donc de vous lancer dans de savants calculs pour déterminer jusqu'où ça monte par rapport à sa taille. Ici, par exemple, nous allons faire en sorte que le personnage ne puisse marcher que sur la route. Cliquez sur "Show This Room's : Walkable Area" dans le menu en haut. Un même écran peut contenir plusieurs aires de marche : certaines peuvent être actives, d'autres non, et sur certaines encore le personnage peut apparaître plus petit ou plus grand, afin de simuler l'éloignement. Vous pouvez également faire un zoom progressif sur un même aire de marche. Dans le menu en bas sur le côté, vous avez toutes les options liées aux aires de marche, et la liste des différentes aires (jusqu'à 15 maximum). Choisissez la Walkable Area numéro 1, puis cliquez sur l'icône "tracé à main levée" tout en haut. Vous allez pouvoir tracer les contours de votre aire de marche à main levée, en cliquant sur l'écran et en maintenant le bouton de la souris enfoncée. Suivez les contours de la route, comme ceci :  N'oubliez pas de passer derrière l'arbre, sinon le personnage sera bloqué. Ensuite, remplissez l'espace délimité avec le pot de peinture. Attention, le moindre espacement dans vos traits provoquera le remplissage de toute la zone, faites bien attention à ne laisser aucun trou !  A présent, nous allons déterminer quels sont les endroits derrière lesquels le personnage doit passer, et où il sera donc caché par le décor. Ici, en l'occurence, il s'agit de l'arbre. Sélectionnez "Walk-behinds" dans le menu déroulant en haut, puis répétez la même opération que pour une Walkable Area, sauf que cette fois-ci vous délimitez les contours de l'arbre. Vous pouvez vous aider du zoom pour tracer avec précision :  Notez qu'il n'est pas indispensable de faire tout l'arbre, étant donné que le personnage n'est pas aussi grand ; il ne montera pas jusque là ! A présent, il faut indiquer au logiciel à partir de quel moment exactement le personnage marche DERRIERE l'arbre, et à quel moment il passe DEVANT (enfin, il passerait devant s'il y avait une route devant...). Cliquez tout en haut de l'écran, sur la ligne de la même couleur que la zone, et descendez-la au niveau des racines de l'arbre. Cela signifie qu'au-dessus de cette ligne, le personnage marchera derrière la zone délimitée ; en-dessous, il marchera devant. Si vous oubliez de délimiter la baseline, le "walk-behind" ne sera pas pris en compte, et votre arbre sera transparent : le personnage marchera tout le temps devant, et le réalisme de votre jeu en prendra un coup... Vous pouvez aussi entrer simplement la coordonnée y de la baseline dans le menu sur le côté (ici, 428) pour la placer automatiquement sur l'écran. 
Dernière édition par Shai-la le Dim 12 Avr 2009 - 11:20, édité 2 fois |
|   | | Shai-la
Ouvrière en Chef de la Grande Tasse Bleue


Nombre de messages : 6018
Age : 46
Localisation : Montpellier
Date d'inscription : 17/04/2006
 |  Sujet: Re: 2) L'INTERFACE ET L'ECRAN DE JEU PRINCIPAL Sujet: Re: 2) L'INTERFACE ET L'ECRAN DE JEU PRINCIPAL  Lun 17 Avr 2006 - 18:02 Lun 17 Avr 2006 - 18:02 | |
| Chaque écran est enregistré dans le répertoire racine du jeu, sous le nom Roomx.crm, où x est le nombre de l'écran. Par exemple, quand vous demanderez au personnage d'aller à l'écran 5, le jeu chargera l'écran room5.crm. Pour sauvegarder votre travail, cliquez simplement sur l'icône de disquette tout en haut. Ceci fait, il est temps de rendre visite à notre personnage... Dans le menu à gauche, double-cliquez sur «Characters». Il s'agit la partie consacrée à la gestion des personnages du jeu, joueurs et non joueurs. Pour l'instant, il n'y a que le personnage contrôlé par le joueur : notre ami Roger. Bon, autant le dire tout de suite, le personnage par défaut d'AGS est vraiment moche et mal animé... mais, une chose à la fois ! Double-cliquez sur cEgo pour voir le personnage. Voyons les différentes options proposées pour les personnages : - Adjust Volume with Scaling : en le mettant sur True, AGS simulera un effet de profondeur sonore en mettant les sons de pas du personnage plus faibles s'il est zoomé petit (pour simuler un éloignement) ou plus fort s'il est zoomé grand (pour simuler un rapprochement). - Real Name : entrez ici le nom de votre personnage. C'est le nom qui apparaîtra lorsque vous cliquerez dessus pour interagir avec lui. Ici, il s'agit de ROGER. - Script name : c'est le code correspondant au personnage, utilisé par le script (le langage de programmation d'AGS) pour le reconnaître. Par défaut, le personnage principal contrôlé par le joueur s'appelle cEgo. Vous pouvez toujours lui donner un autre nom si vous voulez, il doit simplement être reconnaissable pour que vous vous en souveniez facilement. - Views : Il s'agit des numéros correspondants aux différentes animations du personnage. Nous verrons cela plus tard. - Starting room : Définit le numéro de l'écran où le personnage apparaît pour la première fois. Quand il s'agit du personnage contrôlé par le joueur, il s'agit alors de l'écran avec lequel on commence le jeu. Comme pour le moment nous n'avons que l'écran 1, il commencera donc à l'écran 1. - Start X, Y : Définit les coordonnées de l'écran où le personnage se tient au début. Rappelez-vous que les coordonnées correspondent toujours au pixel en bas à gauche des sprites ; ils doivent donc être inclus dans une aire de marche, sinon votre personnage sera bloqué ! Retournez donc dans la room 1, et pointez votre souris à l'endroit du décor où vous voulez que le personnage apparaisse, mettons par exemple au milieu de la route. Vous pouvez voir en haut les coordonnées actuelles de la souris : notez-les (par exemple, 153-380). Retournez à l'écran du personnage, et entrez les coordonnées X:153 et Y:380. 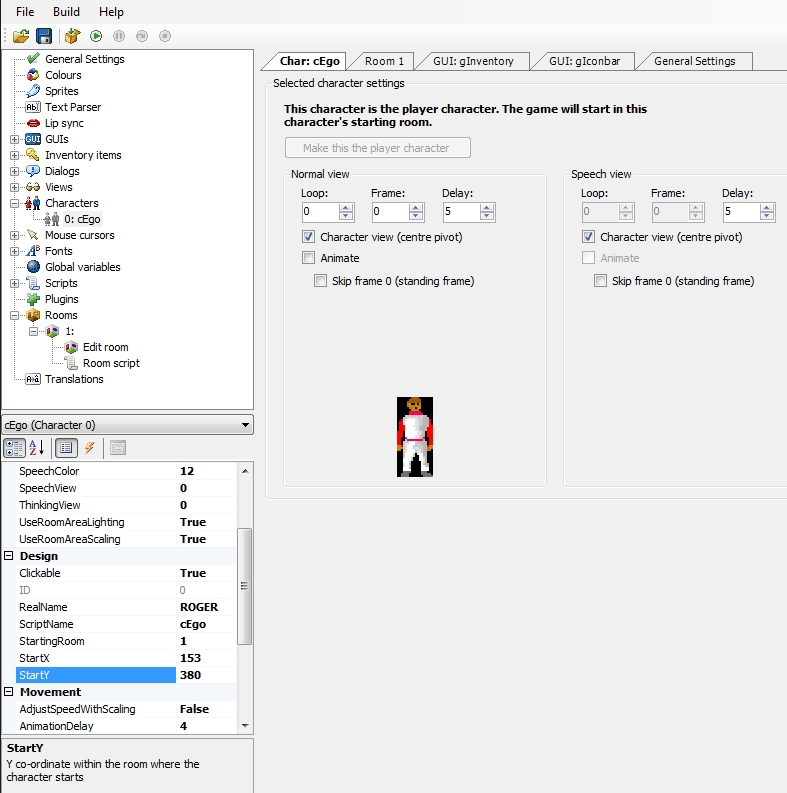 - MovementSpeed : Détermine la vitesse de marche du personnage. Par défaut, c'est 3. Aaaargh, mais c'est horriblement lent ça dites-moi... Entrez donc une valeur un peu plus élevée, 7 par exemple. C'est déjà mieux. Plus vous entrez une valeur élevée, plus votre personnage marchera vite. En mettant l'option AdjustSpeedwithScaling sur True, votre personnage marchera plus lentement s'il est loin, et plus vite s'il est près (en fonction du zoom de la walkable area). - SpeechColor : détermine la couleur du texte lorsque le personnage parle. Pratique pour distinguer du premier coup d'oeil qui parle lorsque plusieurs personnages sont à l'écran. Pour choisir le nombre correspondant à une couleur en particulier, dans le menu à gauche, cliquez sur Palette. Faites jouer les curseurs correspond à Rouge Vert et Bleu jusqu'à ce que vous obteniez la couleur désirée, et copiez/collez le nombre. Retournez à l'écran du personnage et entrez ce nombre à côté de SpeechColor. - Solid : si cette option est True, les autres personnages devront faire le tour pour passer derrière lui. Sinon, ils passeront à travers comme un fantôme. Si vous mettez sur True, faites attention de ne créer aucune situation où un personnage risque d'être bloqué par un autre (par exemple sur une walkable area trop étroite) ! - Clickable : si cette option est cochée, le joueur pourra interagir avec ce personnage en cliquant dessus. Sinon, il fera simplement partie du décor, ou n'interviendra que lorsque vous programmerez une action particulière. Vous avez sélectionné les options désirées ?.. Il est temps de tester le jeu. Dans le menu en haut, cliquez la disquette pour sauvegarder. Le jeu sera automatiquement sauvegardé dans son répertoire. Puis cliquez sur la flèche verte pour tester le jeu. Et voilà notre ami Roger au milieu de la route ! Cliquez n'importe où sur l'écran, vous verrez le personnage marcher, en suivant automatiquement les aires de marche précédemment déterminées, et s'arrêtant aux limites si vous avez cliqué en-dehors. Faites-le passer derrière l'arbre : c'est magique ! Glissez la souris jusqu'en haut de l'écran : vous voyez apparaître l'interface Sierra. En cliquant sur les différentes icônes, vous pouvez changer le curseur de la souris, de manière à pouvoir interagir avec votre environnement : marcher, regarder, prendre et parler (mais bon, pour le moment, vous pouvez seulement marcher). Vous pouvez également cliquer sur l'icône d'inventaire (mais vous n'avez rien sur vous pour le moment), sauver et charger une partie (mais cela n'est possible que lorsque le jeu est fini à 100%, car sinon vous aurez un message d'erreur si vous modifiez le jeu après une sauvegarde...), et quitter le jeu. Cliquez sur cette dernière lorsque vous aurez fini d'user les chaussures de ce pauvre Roger. 
Dernière édition par Shai-la le Dim 12 Avr 2009 - 11:41, édité 2 fois |
|   | | Shai-la
Ouvrière en Chef de la Grande Tasse Bleue


Nombre de messages : 6018
Age : 46
Localisation : Montpellier
Date d'inscription : 17/04/2006
 |  Sujet: Re: 2) L'INTERFACE ET L'ECRAN DE JEU PRINCIPAL Sujet: Re: 2) L'INTERFACE ET L'ECRAN DE JEU PRINCIPAL  Sam 2 Déc 2006 - 22:26 Sam 2 Déc 2006 - 22:26 | |
| |
|   | | Contenu sponsorisé
 |  Sujet: Re: 2) L'INTERFACE ET L'ECRAN DE JEU PRINCIPAL Sujet: Re: 2) L'INTERFACE ET L'ECRAN DE JEU PRINCIPAL  | |
| |
|   | | | | 2) L'INTERFACE ET L'ECRAN DE JEU PRINCIPAL |  |
|
| | Permission de ce forum: | Vous ne pouvez pas répondre aux sujets dans ce forum
| |
| |
| |
