AREASLa section Areas permet de délimiter des aires dans le décor, de la même manière que nous avons déterminé une aire de marche et un walk-behind. Il existe d'autres sortes d'aires.
LES HOTSPOTS :Les hotspots sont des aires interactives, sur lesquelles le joueur peut utiliser des verbes tels que Regarder, Utiliser ou Prendre, ou même Parler. Ces aires délimitent des parties du décor non animées (sinon il faut créer un objet), par exemple un meuble, un personnage qui ne bouge pas, ou simplement un élément du décor dont on souhaite déterminer le nom pour aider le joueur à les identifier.
Déterminez les contours de votre aire de la même manière que précédemment : choisissez "Show this room's : Hotspot" dans le menu en haut, cliquez sur l'icône «ligne droite» ou «main levée», tracez les contours, puis remplissez. Notez que vous pouvez annuler la dernière action en cliquant sur la flèche après le pot de peinture, si vous vous êtes trompé. L'aire numérotée 0 signifie "pas d'aire", cela signifie que vous pouvez effacer une aire existante (ou une partie) en sélectionnant le hotspot numéro 0, qui fait office de gomme.
Ceci fait, vous pouvez donner un nom à votre hotspot - ce n'est pas obligatoire si votre interface de jeu ne permet pas de lire le nom des éléments, mais c'est tout de même utile pour s'y retrouver, car un même écran peut contenir plusieurs hotspots (attention toutefois, ils ne peuvent pas se superposer). Par contre, si vous souhaitez créer un hotspot indétectable pour le joueur, laissez en blanc. Vous pouvez également lui donner un nom de script pour l'appeler facilement quand vous entrez une commande (par exemple : hPorte, hPendule...).
L'option WalkToPoint permet d'entrée une coordonnée vers laquelle le personnage se dirigera automatiquement lorsque le joueur interagit avec le hotpost (par exemple, en le positionnant devant quand il le regarde).
Maintenant, il faut déterminer ce qui se passe lorsque le joueur interagit avec cet hotspot. Cliquez sur Interaction pour lancer la boîte des conditions. Voici les options disponibles :
-
Player stands on Hotspot : définit les événements qui se produisent si les pieds du personnage entrent en contact avec la zone correspondant au Hotspot.
-
Look / Interact / Talk to hotspot : définit les événements qui se produisent si le joueur clique sur le hotspot avec la souris en mode Regarder, Utiliser ou Parler. D'autres verbes sont disponibles si votre interface le permet.
-
Use inventory on hotspot : définit les événements qui se produisent si le joueur utilise l'un des objets de son inventaire avec le hotspot (par exemple, une clef sur un hotspot déterminant une porte). Si aucun objet n'est déterminé, les actions se produiront avec n'importe quel objet de l'inventaire, donc n'oubliez pas de mettre la condition
- Code:
-
if(Player.ActiveInventory == iObjet){
//événement
}
et de mettre le nom de l'objet d'inventaire correspondant à la place de iObjet.
-
Any click on hotspot : détermine les événements qui se produisent si le joueur clique sur l'hotspot, quel que soit le mode de la souris.
-
Mouse moves over hotspot : détermine les événements qui se produisent si le pointeur de la souris passe sur l'hotspot.
 WALKABLE AREAS :
WALKABLE AREAS :Nous avons vu dans les Premiers Pas comment définir une aire de marche (Walkable Area). Toutefois, il est possible d'avoir plusieurs aires, et de les configurer :
-
Area Specific View : permet de définir le numéro d'une animation particulière quand le personnage est dans cette aire. Exemple : une aire de marche est située sur une partie du décor correspondant à un sol brûlant ; nous pouvons demander au logiciel d'utiliser une animation montrant le personnage sautillant pour ne pas se brûler les pieds, puis revenir à l'animation normale une fois qu'il a quitté cette aire de marche.
-
Scaling level : permet de changer la taille du personnage quand il est dans cette aire. Par exemple, si le décor choisit est particulièrement grand, on peut demander au logiciel de rendre le personnage plus petit pour respecter l'échelle. C'est également utile si on veut faire un effet de zoom ; par exemple, si le décor s'étend assez loin en profondeur, on peut demander au logiciel d'afficher le personnage de plus en plus petit s'il s'éloigne, ou de plus en plus grand s'il s'approche. Pour cela, mettez l'option "use continuous scaling" sur True et entrez le pourcentage minimum (quand le perso est le plus loin) et le pourcentage maximum (quand le perso est le plus près) de zoom.
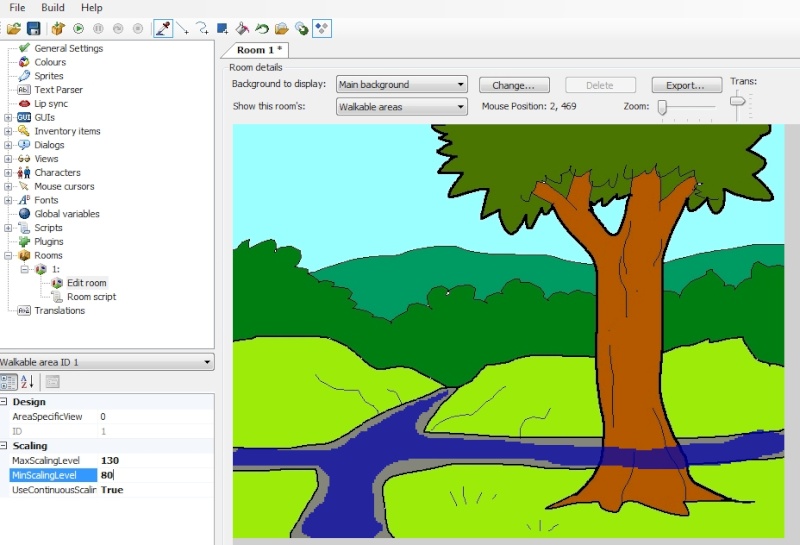 WALK-BEHINDS :
WALK-BEHINDS :Ce sont les aires qui déterminent les endroits derrière lesquelles doit passer le personnage. Nous avons déjà vu cela dans les Premiers Pas, mais je répète l'opération pour ceux dans le fond qui n'ont pas suivi :
- tracer le contour de l'aire correspondant à l'élément du décor
- le remplir
- cliquez sur Set Baseline et placer la ligne pour indiquer à partir de quand le personnage marche devant / derrière l'élément (en général, au niveau des pieds ou de la base de l'élément).
Vous pouvez bien évidemment avoir plusieurs walk-behinds par écran. Un seul walk-behind peut être découpé en plusieurs morceaux si tous les éléments ont la même baseline (par exemple tous les éléments figurant à l'avant plan).
REGIONS :
Les regions sont des aires du décor où vous pouvez déterminer certaines propriétés particulières. Notamment, vous pouvez indiquer au logiciel de rendre le personnage plus clair ou plus foncé s'il se trouve dans une region : cela peut être utile par exemple pour des endroits du décor qui sont dans l'ombre ou la lumière.
Comme précédemment, déterminez une region en traçant le contour et en remplissant (vous pouvez avoir plusieurs regions par écran). Vous pouvez déterminer le degré de luminosité du personnage qui se déplace dans cette region avec l'option «Light Level» : un % inférieur à 100, et le personnage sera affiché plus sombre ; un % supérieur, et il sera affiché plus clair.
L'option "Color Tint" permet de modifier la teinte générale du personnage. En la mettant sur True, vous pouvez modifier le pourcentage de rouge, vert ou bleu du personnage.
Vous pouvez également cliquer sur Interaction pour voir la liste des conditions offertes par les regions :
-
While standing on region : événements qui se produisent tant que le personnage est présent dans cette région (comme d'habitude, on situe le personnage au niveau des pieds).
-
Walks onto region : événements qui se produisent si le personnage pénètre dans la région. Utile par exemple si vous souhaitez changer d'écran quand le personnage traverse une zone en particulier.
-
Walks off region : événements qui se produisent si le personnage quitte la région.

